How to Save Sent Items in Shared Mailbox
Zitat von mpachmann am 15. Dezember 2022, 15:54 Uhrhttps://m365scripts.com/exchange-online/how-to-save-sent-items-in-shared-mailbox/
Recently, I have seen the following queries in Microsoft 365 forums.
- Shared mailbox sent items are saved in personal sent items
- Shared mailbox sent items are not saved in the shared mailbox sent items folder
So, I thought to provide a solution for this problem through my blog.
Who can Send Messages from a Shared Mailbox?
Shared mailbox delegates can send emails from the shared mailbox based on the permissions delegated, such as ‘send as’ or ‘send on behalf. ‘
The problem here is that when a delegate sends an email from the shared mailbox, it will be saved to the sender’s personal sent items folder instead of getting saved in the shared mailbox’s sent items folder. So, other delegates can’t see who sent what reply to the email. To allow everyone (i.e., delegates) to see sent emails, admins can enable settings in the shared mailbox.
How to Save Sent Items in Shared Mailbox?
To keep a copy of all the emails sent by shared mailbox members, you can use either Microsoft 365 admin center or PowerShell.
Let’s see both methods. You can choose any one way based on your convenience.
- Enable ‘save sent items in shared mailbox’ using PowerShell
- Enable ‘save sent items in shared mailbox’ via Microsoft 365 admin center
Configure ‘Save Sent Items in Shared Mailbox’ using PowerShell:
You can use PowerShell to configure settings for a single shared mailbox or all the mailboxes. First, you must connect to Exchange Online PowerShell to use EXO PowerShell cmdlets.
To keep a copy of emails sent using ‘Send As’ permission in the shared mailbox’s sent items, run the following cmdlet.
Set-Mailbox <SharedMailboxIdentity> -MessageCopyForSentAsEnabled $trueTo store ‘Send on Behalf’ emails in the shared mailbox sent items, run the below cmdlet.
Set-Mailbox <SharedMailboxIdentity> -MessageCopyForSendOnBehalfEnabled $trueEnable All Shared Mailboxes to Keep a Message Copy:
To store sent items in all the shared mailboxes, run the following code snippet.
Get-Mailbox –ResultSize Unlimited -RecipientTypeDetails Sharedmailbox | foreach { Set-mailbox -Identity $_.UserPrincipalName -MessageCopyForSendOnBehalfEnabled $true -MessageCopyForSentAsEnabled $true}
Enable ‘Save a Copy of Sent Emails in Shared Mailbox’ using Admin Center:
You can follow the steps below to store a copy of sent emails in the shared mailbox.
- Login to Microsoft 365 admin center.
- Expand ‘Teams & Groups’ and select ‘Shared mailboxes.’
- Click on the shared mailbox you want to change. Click Edit at the right of the ‘Sent items.’
- Select both ‘Copy items sent as this mailbox’ and ‘Copy items sent on behalf of this mailbox.’
You can also use this method to automatically save sent items in the delegator’s mailbox in Exchange Online. For example, an executive assistant accesses the manager’s mailbox to send emails and respond to meeting requests. In that case, sent emails are stored only in the assistant’s mailbox. So, the manager will be unaware of the email replies. To overcome this problem, admins can use this setting to store sent emails in both the assistant and manager’s sent items folder.
That’s it. Now, all the emails sent by delegates are automatically saved in the shared mailbox.
Recently, I have seen the following queries in Microsoft 365 forums.
- Shared mailbox sent items are saved in personal sent items
- Shared mailbox sent items are not saved in the shared mailbox sent items folder
So, I thought to provide a solution for this problem through my blog.
Who can Send Messages from a Shared Mailbox?
Shared mailbox delegates can send emails from the shared mailbox based on the permissions delegated, such as ‘send as’ or ‘send on behalf. ‘
The problem here is that when a delegate sends an email from the shared mailbox, it will be saved to the sender’s personal sent items folder instead of getting saved in the shared mailbox’s sent items folder. So, other delegates can’t see who sent what reply to the email. To allow everyone (i.e., delegates) to see sent emails, admins can enable settings in the shared mailbox.
How to Save Sent Items in Shared Mailbox?
To keep a copy of all the emails sent by shared mailbox members, you can use either Microsoft 365 admin center or PowerShell.
Let’s see both methods. You can choose any one way based on your convenience.
- Enable ‘save sent items in shared mailbox’ using PowerShell
- Enable ‘save sent items in shared mailbox’ via Microsoft 365 admin center
Configure ‘Save Sent Items in Shared Mailbox’ using PowerShell:
You can use PowerShell to configure settings for a single shared mailbox or all the mailboxes. First, you must connect to Exchange Online PowerShell to use EXO PowerShell cmdlets.
To keep a copy of emails sent using ‘Send As’ permission in the shared mailbox’s sent items, run the following cmdlet.
Set-Mailbox <SharedMailboxIdentity> -MessageCopyForSentAsEnabled $true
To store ‘Send on Behalf’ emails in the shared mailbox sent items, run the below cmdlet.
Set-Mailbox <SharedMailboxIdentity> -MessageCopyForSendOnBehalfEnabled $true
Enable All Shared Mailboxes to Keep a Message Copy:
To store sent items in all the shared mailboxes, run the following code snippet.
Get-Mailbox –ResultSize Unlimited -RecipientTypeDetails Sharedmailbox | foreach { Set-mailbox -Identity $_.UserPrincipalName -MessageCopyForSendOnBehalfEnabled $true -MessageCopyForSentAsEnabled $true}
Enable ‘Save a Copy of Sent Emails in Shared Mailbox’ using Admin Center:
You can follow the steps below to store a copy of sent emails in the shared mailbox.
- Login to Microsoft 365 admin center.
- Expand ‘Teams & Groups’ and select ‘Shared mailboxes.’
- Click on the shared mailbox you want to change. Click Edit at the right of the ‘Sent items.’
- Select both ‘Copy items sent as this mailbox’ and ‘Copy items sent on behalf of this mailbox.’
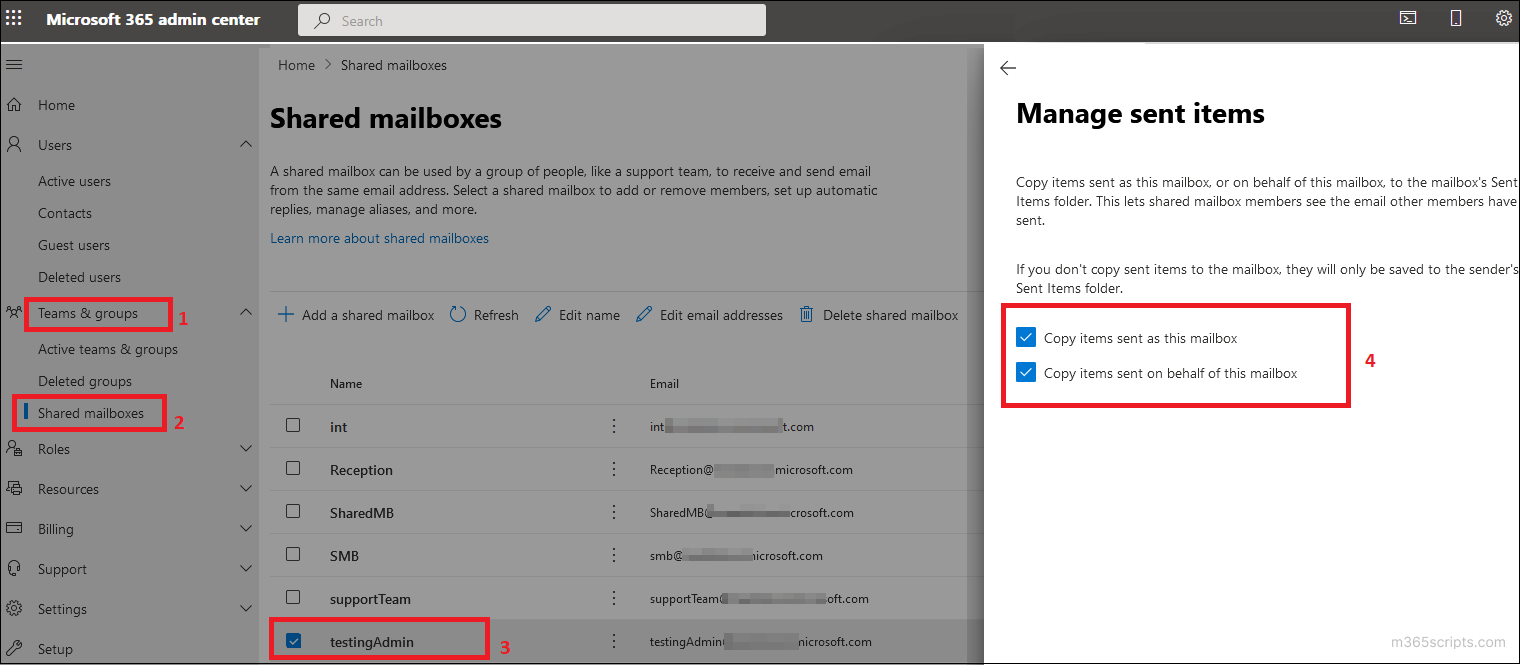
You can also use this method to automatically save sent items in the delegator’s mailbox in Exchange Online. For example, an executive assistant accesses the manager’s mailbox to send emails and respond to meeting requests. In that case, sent emails are stored only in the assistant’s mailbox. So, the manager will be unaware of the email replies. To overcome this problem, admins can use this setting to store sent emails in both the assistant and manager’s sent items folder.
That’s it. Now, all the emails sent by delegates are automatically saved in the shared mailbox.

